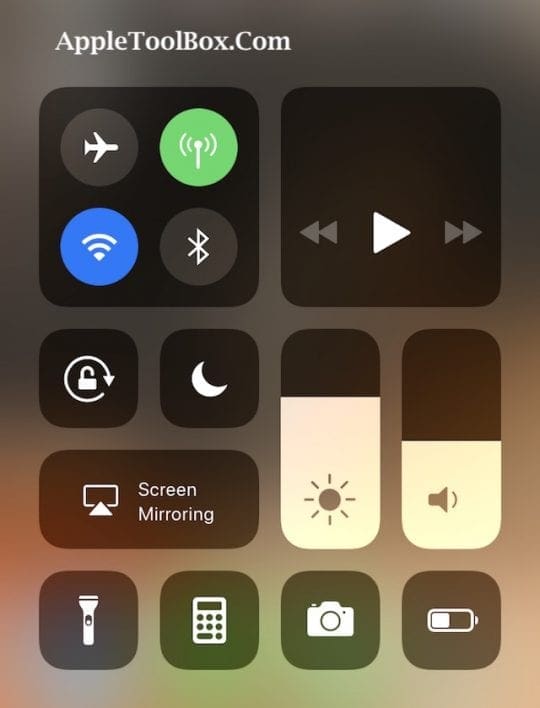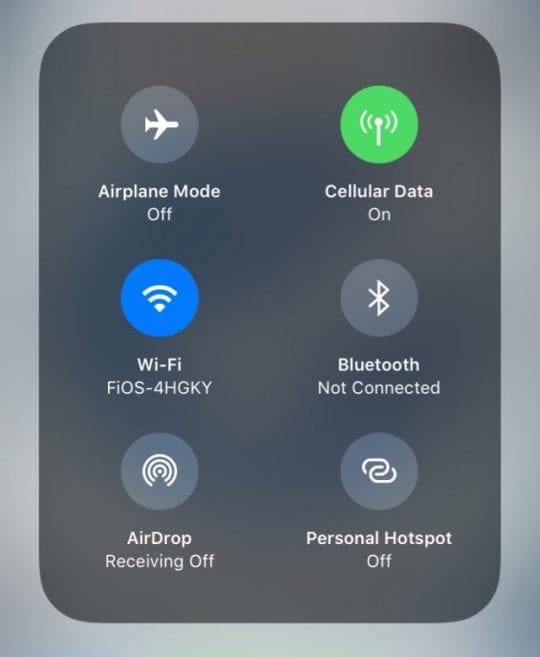Install macOS Mojave on Mac [Direct Download]
Apple has just published the release version of macOS Mojave on the Mac App Store. But over the first few days of release, users are likely going to face various issues while trying to update macOS through the MAS.

As with previous releases, high traffic and an overwhelming number of update requests on the Apple server may cause the process to be quite frustrating, attributed by slow download speeds, frequent disconnections, and inability to resume the download.
Since these updates are usually pretty large in size, the multiple attempts to download the update may significantly impact your data plan, especially if you’re on a metered connection.
In this article, we’ll explore a way to download macOS Mojave directly from the Apple server instead of via the MAS, using your favorite web browser or a download accelerator.
If you’re using a download accelerator like Folx to download macOS Mojave, you can take full advantage of their multi-threaded approach to achieve higher download speeds, as well as the ability to resume interrupted downloads.
Download and install macOS Mojave without MAS
Normally, when you download macOS Mojave (or any other macOS release) from MAS, some package files are downloaded to your computer, and then processed by MAS, to convert them into an executable “.app” file. You cannot install macOS directly from the raw package files.
In this workaround, we’re going to directly download these raw packages from Apple server using a web browser or a suitable download accelerator. Then, we’ll configure the computer in such a way that Mac App Store processes the package files by fetching them from the local directory on your computer (Mac), instead of downloading it again from Apple.
macOS Mojave Direct Download
Step 1: Download the three “.pkg” files from the respective URLs given below.
macOS Mojave 10.14 (18A391) / September 24, 2018
- macOS Mojave InstallESDDmg.pkg file download URL: http://swcdn.apple.com/content/downloads/49/44/041-08708/vtip954dc6zbkpdv16iw18jmilcqdt8uot/InstallESDDmg.pkg
- macOS Mojave RecoveryHDMetaDmg.pkg file download URL: http://swcdn.apple.com/content/downloads/49/44/041-08708/vtip954dc6zbkpdv16iw18jmilcqdt8uot/RecoveryHDMetaDmg.pkg
- macOS Mojave InstallAssistantAuto.pkg file download URL: http://swcdn.apple.com/content/downloads/49/44/041-08708/vtip954dc6zbkpdv16iw18jmilcqdt8uot/InstallAssistantAuto.pkg
Step 2: Configure your Mac so that MAS looks for the macOS packages locally instead of from the Apple server.
To do this, you need to edit the hosts file on Mac to point the root domain of the download URLs (“swcdn.apple.com”) to localhost (“127.0.0.1”). The below instructions will guide you to modify the hosts file as required.
- Launch Terminal on your Mac from Launchpad or Applications list.
- Type in the following command: “sudo nano /etc/hosts”
- Provide the System Password when prompted. The hosts file is now open in editable mode within the Terminal window.
- Append the following line to the end of the file: “127.0.0.1 swcdn.apple.com”.
- Press control + X (^X), then Y and hit return to save the file and return to Terminal prompt.
From now on, any request issued for the particular root domain (swcdn.apple.com) from the Mac will be directed to localhost.
Note: Sometimes, you might need to flush the DNS cache for the changes to take effect. In that case, use the “sudo killall -HUP mDNSResponder” command to flush DNS cache.
Step 3: Place the package files in a certain relative path from the localhost root, so as to mimic the structure of their respective download URLs.
In this example, we’ll create a folder named “macos_local” on Desktop, and replicate the directory structure of the package URLs under the same. Once the relative path has been created, we’ll configure the localhost server to point to the “macos_local” directory on Desktop. Then, we’ll use macOS’ built-in SimpleHTTP server convert the folder into a web server directory.
The below instructions will guide you through the setup process.
- Open Terminal from the Launchpad or Applications list.
- Type “cd Desktop” on the command line and hit return to enter the Desktop folder.
- Type “mkdir macos_local” and hit return to create the root directory of the same name on Desktop.
- Go to the newly created folder by typing “cd macos_local” and hitting return.
- Enter the following command to create the relative path for the .pkg files, inside the macos_local folder (Provide the admin password when requested): “sudo mkdir -p ./content/downloads/49/44/041-08708/vtip954dc6zbkpdv16iw18jmilcqdt8uot/”
- Place the downloaded package files in their respective relative location (as per their URLs) within the macos_local folder on the Desktop. Click on Authenticate when prompted, and provide the system admin password.
- With macos_local as the present working directory in Terminal, execute the following command: “sudo python -m SimpleHTTPServer 80”. Provide the admin password and click on Allow in the subsequent message prompt.
The current directory (macos_local) is now hosted on localhost. Leave the Terminal window open to keep the localhost server running until the process is completed.
To verify the setup, click on any of the package (.pkg or pkg) URLs in your browser and check the download speed as it downloads the package. You may notice a very high-speed download (which is much higher than the speed of your Internet connection). This is because the file will be downloaded through localhost; your Internet bandwidth won’t be used.
Step 4: Download macOS Mojave through the Mac App Store link.
Don’t worry. Since you’ve redirected the package download URLs locally, MAS will fetch the package files from localhost and launch the installer (“.app”) file once the packages have been processed.
Note: Your Mac might request resources from the “swcdn.apple.com” domain while installing macOS Mojave Thus, it is recommended to remove the entry from the hosts file that we appended earlier, before proceeding with the installation.
Is the workaround genuine?
In this workaround, we are downloading the required resources from the Apple Server and using the Mac App Store to install the OS update. So yes, it is as genuine as the official method. The only factor we’re changing here is the location where MAS fetches the packages from. If you are downloading the macOS package files from third-party sources, you can verify whether it’s the original, by comparing their MD5 and SHA1 hash values given below.
InstallESD.dmg
MD5: e603e94dd99241bab4938a7f0334ba1bSHA1: d29afb53d32d350453356d6025c4cbb2fb123985
macOS Mojave Bootable Installer (macOS Mojave DMG)
Now that you have the “macOS Mojave.app” installer, you can upgrade multiple Macs to the latest version using the same file. However, if you are looking to perform a fresh installation, you need to create a bootable installer for Mojave.
The bootable image for Mojave (InstallESD.dmg) is located within its “.app” file. To get the InstallESD.dmg file, right-click on “macOS Mojave.app”, select “Show Package Contents” option, and browse to the “Contents/SharedSupport/” folder.
Alternatively, the bootable installer for macOS Mojave may be directly created from the “.app” file using the “createinstallmedia” command, as suggested by Apple.
If this workaround has helped you to get macOS Mojave easily or saved your Internet bandwidth on single or multiple installations, let us know in the comments below.